【初心者でも簡単】Photoshopで暗い画像を明るくする方法4選
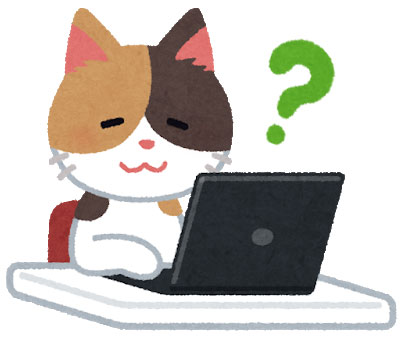
暗く撮れちゃった画像を明るくしたい。Photoshopでできるみたいだけど、どこをどう操作したらいいのかわかんない…。
こんなお悩みに向けての記事です。
簡単に画像を明るくするときの操作方法を解説いたします。
いろいろな方法で明るくすることができますが、とっつきやすいものを4つ選んでみました。
もし画像を明るくする際の考え方も知りたい方は記事最後のほうも見てみてくださいね。
【初心者でも簡単】Photoshopで暗い画像を明るくする方法4選

今回はこんなかんじに影が濃なって暗く撮影された画像(はちみつマフィン)を使って明るく加工していきます。
もくじ(※簡単な順に解説)
- 「レベル補正」調整 – 簡単ワンステップ
- 「明るさ・コントラスト」調整 – 聞き慣れた単語でわかりやすい
- レイヤーを「スクリーン」にする – 色調補正もしたいとき
- 「トーンカーブ」調整 – 1番暗い部分と明るい部分を調整できる
「レベル補正」調整
1.ファイルメニューから、
イメージ>色調補正>レベル補正 を選択

2.こんな画面がでてきますので、マルで囲っている部分を少しずつ左側にスライドします。

これで画像全体が明るくなります。簡単ですね。


「明るさ・コントラスト」調整
1.ファイルメニューから、
イメージ>色調補正>明るさ・コントラスト を選択
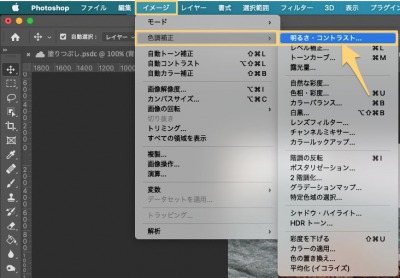
2.こんな画面がでてきますので、「明るさ」のバーを右側にスライドします。

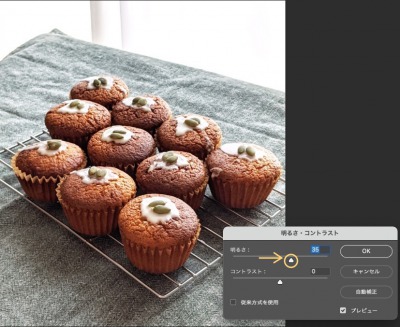
画像は明るくなりますが、これだとマフィン上のアイシングが真っ白に色がとんでしまっています。
3.白飛びを抑えるため、コントラスト(白いところと黒いところの差)を低くします。白飛びが抑えられてちょうどよくなります。
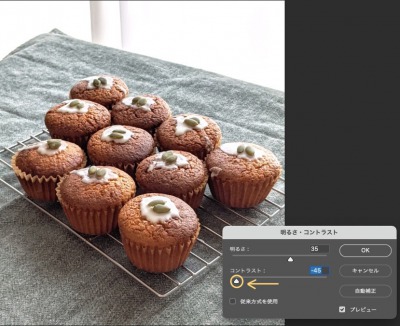

レイヤーを「スクリーン」にする
この方法は、画像自体に加工を施さないので、元の画像の色を調整したいときに便利です。
1.まずはレイヤーのコピーをします。
背景レイヤーをドラッグして、プラスボタンの上ではなします。そうするとレイヤーがコピーされます。
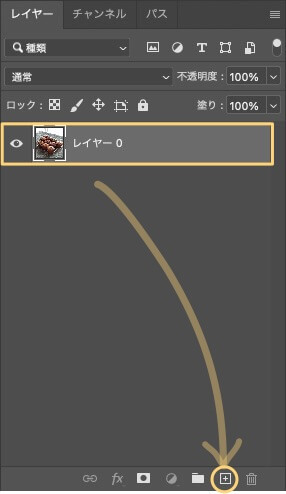
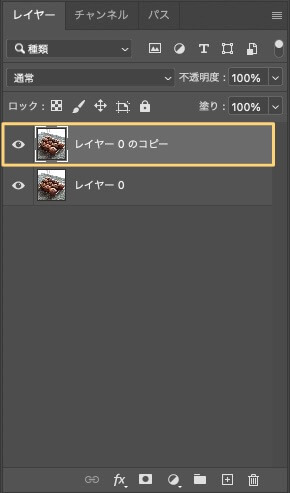
2.レイヤータイプを変更します。「通常」のところをクリックして「スクリーン」を選びます。


3.「スクリーン」にすると、いっきに明るくなると思います。
(もし明るさが足りなければ、スクリーンレイヤーを複製します。)
今回はちょっと明るすぎたので、スクリーンレイヤーの不透明度を下げます。
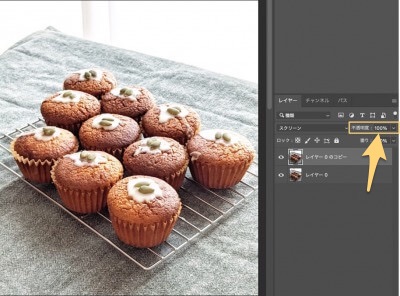
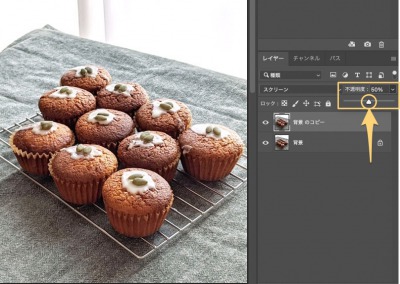

「トーンカーブ」調整
1.ファイルメニューから、
イメージ>色調補正>トーンカーブ を選択

2.こんな画面がでてきます。いかにも難しそうですが。。

3.こんな感じにカーブ(線)を調整すると、いい感じに明るくなってくれます。


解説:トーンカーブの見方
このカーブの左側は画面のなかの暗いところを表していて、右側は画面のなかの明るいところを表しています。

なので、1番左にある点を上に上げると、画面の中の1番暗いところが白っぽくなってきます。

反対に、1番右にある点を下に下げると、画面の中の1番明るいところがグレー寄りになってきます。
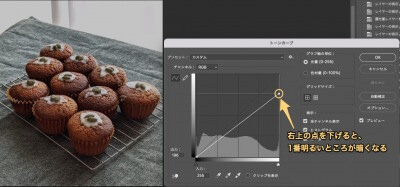
トーンカーブはちょっと扱いにくい部分があるので、どうしても明るくできない画像があった場合に使う最終手段ですね。
明るくするときの考え方
最後に、明るくするときの考え方をシェアいたします。
考え方としては、3つあります。
- 画像全体を明るくする
- 暗い部分の影を薄くする
- 明るい部分をさらに明るくする
今回使った画像を明るくする4つの方法は、この3つの考え方を意識しつつ調整するとやりやすくなるかと思います。
とはいえ、あまり難しく考えなくても大丈夫です。使っていくうちに慣れていくものなので、最初から完全に理解しなくてもOK。操作しているあなた自身が「うむ、いいな」って思える画像に仕上げていければいいんです٩( ’ω’ )و

