【作業効率UP】Photoshopのよく使うショートカット集【作業別まとめ】
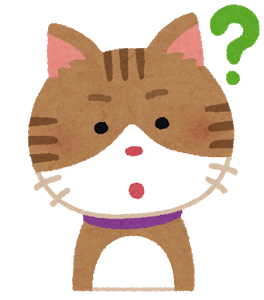
Photoshopの作業、もっと早くしたいな。ショートカット便利なものだけでも覚えておきたい。
みんなが使っているショートカットってどんなのがあるんだろ?
Photoshop操作に慣れてきたら、今度は作業効率アップしてみたいですよね。
簡単に効率アップできる方法は、ショートカットを使うこと。
しかし、ショートカットはありすぎて全部覚えるのは不可能に近いかと思います。
よく使うものだけ覚えて、効率的に時短しましょう٩( ’ω’ )و
【作業効率UP】Photoshopのよく使うショートカット集【作業別まとめ】

毎日使うものから、作業シーン別で使うものをまとめてみたので参考にどうぞです。
毎回使うショートカット
PhotoshopもIllustratorも同じものが多いです。馴染みがあるショートカットもあると思うので覚えやすいと思います。
作業を1つ戻す
- Mac : ⌘ + Z
- Windows : Ctrl + Z
2回押すと、2つ分の作業が戻ります。
どんなアプリでも共通ですね。
作業を進める(戻すをキャンセル)
- Mac : shift + ⌘ + z
- Windows : shift + ctrl + z
戻した作業を進めるショートカットです。
複製(コピー)する
- Mac : ⌘ + c ▶ ⌘ + v
- Windows : ctrl + c ▶ ctrl + v
- Mac : option + ドラッグ
- Windows : alt + ドラッグ
おすすめは下の方法。option(alt)を押しながらドラッグすれば複製され好きなところに配置できます。オブジェクトでも文字でもOK。
自由変形する
- Mac : ⌘ + t
- Windows : Ctrl + t
オブジェクトの四隅に点が表示されます。それをドラッグすると自由に変形させることができます。
「 shift 」押しながらだと、縦横比を維持して拡大縮小できます。
「 option(alt) 」押しながらだと、中心を維持したまま拡大縮小できます。
途中ガサガサしていて申し訳ないです<(_ _)>
画面の拡大・縮小
- Mac :
- ① ⌘ + +(プラス) / ⌘ + ー(マイナス)
- ② option + マウスのホイールスクロール
- Windows :
- ① ctrl + +(プラス) / ctrl + ー(マイナス)
- ② alt + マウスのホイールスクロール
①と②どちらでもズームできますが、ホイールスクロールでズームする方が便利です。マウスカーソルを起点に拡大縮小してくれます。
画面の移動
- Mac : スペース + ドラッグ
- Windows : スペース + ドラッグ
拡大したあとにちょっと画面移動したいときに使います。細かい画像修正作業にいいです。
画像表示をワークスペースにフィットさせる
- Mac : ⌘ + 0(ゼロ)
- Windows : ctrl + 0(ゼロ)
画像を拡大や縮小し過ぎたとき、一発で画像をワークスペースにフィットさせることができます。
画像表示を100%の倍率にする
- Mac : ⌘ + 1(イチ)
- Windows : ctrl + 1(イチ)
画像本来の大きさで表示させることができます。小さい画像を拡大して作業しているとき、倍率100%で改めてサイズ確認ができます。
保存
- ▼ Photoshopデータを保存するとき
- Mac : ⌘ + s
- Windows : ctrl + s
- ▼ Web用に画像を保存するとき
- Mac : shift + option + ⌘ + s
- Windows : shift + ctrl + alt + s
Photoshopデータ保存 → レイヤーのデータも残したいときにつかいます。
Web用に保存 → ただの画像データを保存するときにつかいます。加工のデータや、写真に入っているメタデータもすべて省いて容量を軽くして保存することができます。
テキスト編集で使うショートカット
フォント選び
- 共通 : フォント選択欄にカーソル ▶ ↑ or ↓
どんなフォントを使おうかまだ決まっていないときは、ザッピングするように↑↓を押して、イメージに合うフォントを探します。
テキストのサイズ変更
- 共通 : フォントの大きさ調整欄にカーソル ▶ ↑ or ↓
フォント選びと同じで、拡大縮小もカーソルをあてて↑↓で調整できます。

テキストの文字間隔(カーニング)調整
- Mac : 調整したいところにカーソル ▶ option + ← or →
- Windows : 調整したいところにカーソル ▶ alt + ← or →
カーニングのオプションに「メトリクス」「オプティカル」があるのでこちらを使うのも問題ないです。ただ、これだと機械任せになり単調になるので、必要に応じて使います。
移動ツールに切り替える
- 共通 : v
テキストの位置を移動させるとき。テキストじゃなくても移動できるツールですが、テキスト編集が必要なときによく使います。
画像加工(レタッチ)で使うショートカット
レイヤーの複製
- Mac : 複製したいレイヤーを選択 ▶ ⌘ + j
- Windows : 複製したいレイヤーを選択 ▶ ctrl + j
画像加工の際はレイヤーコピー−することが多いので、覚えておくと地味に作業が早くなります。
スポット修復ツール
- 共通 : j
写真の加工では毎回使います。よく使うツールはショートカットを覚えておくのが便利です。
選択範囲の追加・一部削除
- 共通 : shift or option(alt)
選択範囲の全解除
- Mac : ⌘ + d
- Windows : ctrl + d
選択範囲をいっきに解除することができます。
選択範囲の再選択
- Mac : ⌘ + shift + d
- Windows : ctrl + shift + d
選択範囲を再度選択することができます。
選択範囲の反転
- Mac : ⌘ + shift + i
- Windows : ctrl + shift + i
こちら地味に使います。被写体は色鮮やかに明るく、その他の部分は明るさのトーンを下げたりして、見栄えのする写真にします。
Adobe公式Photoshopショートカット全集【チートシート付き】
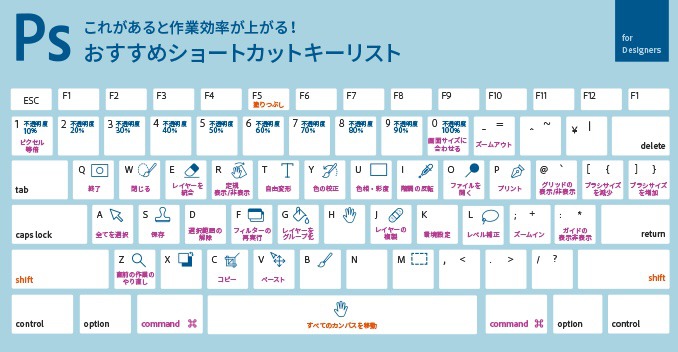
こちらのサイトからダウンロードできます。
Photoshopショートカット全集
全部覚える必要はないですが、眺めて少しずつ使っていくと作業効率アップに繋がりそうです。

