逆光で撮影した写真「顔だけ」明るくする方法【動画付き】Photoshop
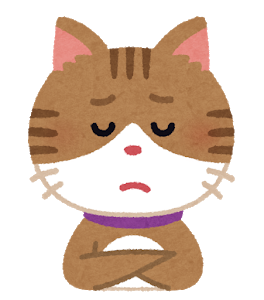
逆光で顔が暗く映っちゃった…。
でもこの1枚しか撮影してないから、この画像使いたいんだよな。
本記事では、こんなお悩みを解消する方法をお伝えいたします。
逆光の修正方法はいろいろな方がブログ等で解説していますが、私なりの方法もあるので紹介しようと思います。
特に、明るいところと暗いところの差が大きくなってしまっている画像で有効です。
なお、あまり明るさの差がなく、画像全体を均一に明るくしたいときは、こちらの記事を参考にしてみてください↓
【初心者でも簡単】Photoshopで暗い画像を明るくする方法4選
暗い画像を明るくしたい。Photoshopでできるみたいだけど、どこをどう操作したらいいのかわかんない…。 こんなお悩みに向けての記事です。 画像を簡単に明るくするときの操作方法を解説いたします。 いろいろな方法で明るくすることができますが、とっつきやすいものを4つ選んでみました。
逆光で撮影した写真「顔だけ」明るくする方法【動画付き】Photoshop
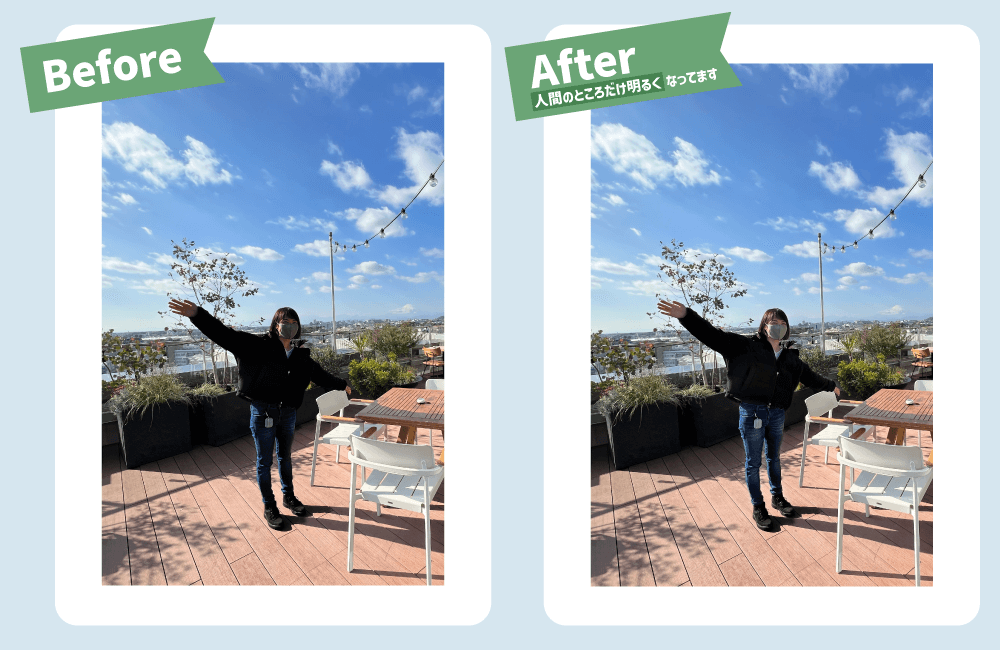
上に載せた写真は、サンプル写真の加工前と加工後です。
- 人間の部分だけ、明るく
- 人間以外は、明度や色味が変えない
こういった加工方法は、あまり他のブログで紹介されていなかったので解説します。
簡単に書くと、2ステップ。
② 人間のところだけに適用させる
次から説明していきますね。
動画のほうがいい方は、記事の最後に動画を載せていますので、そちらをどうぞです。
画像を明るくするレイヤーを重ねる
まずは、「レベル補正」を使って画像全体を明るくします。
(今回はレベル補正を使いますが、トーンカーブ、スクリーンレイヤーで明るくしてもOK。)
1. ファイルメニューから、下記を選択。
イメージ > 色調補正 > レベル補正
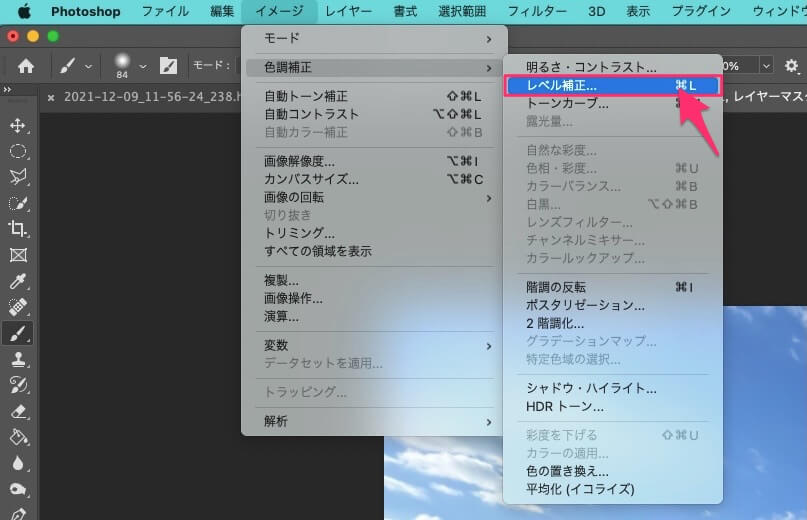
2. レベル補正ウィンドウがでてきたら、真ん中にあるエンピツマークを左にスライドします。
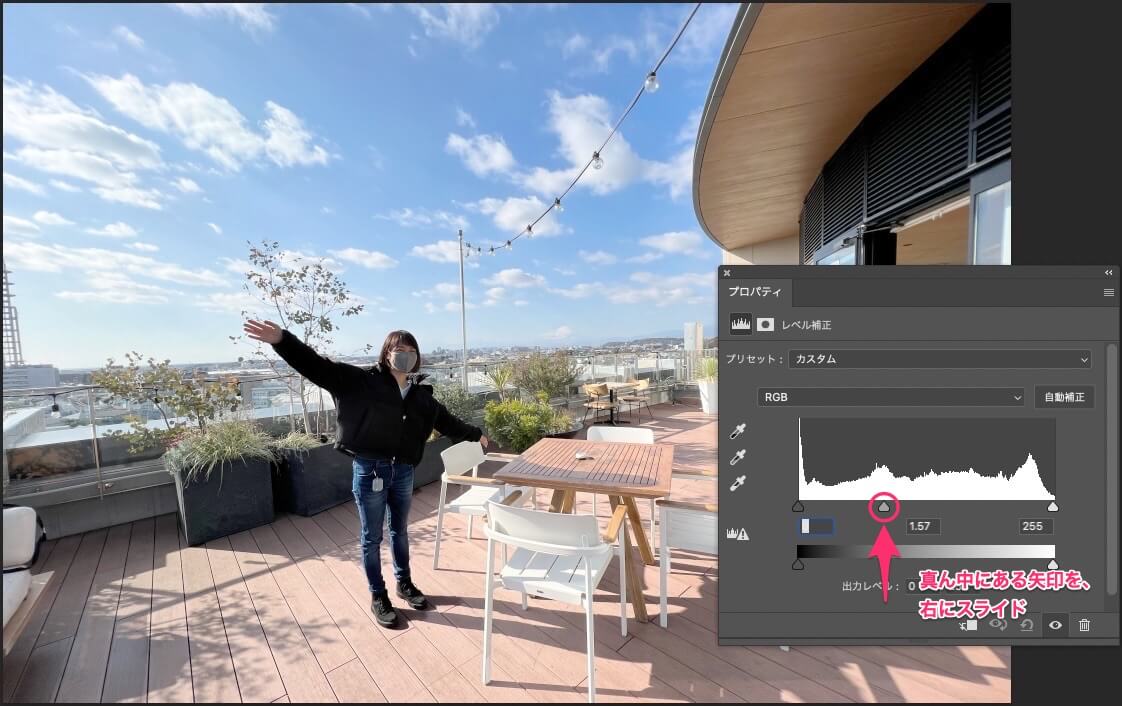
こうすることで、影の部分が薄くなり、画像が全体が明るくなってきます。
人間のところだけに適用させる
全体を明るくしたままだと、空も明るくなってしまい、せっかくの青空が褪せてしまっています。
人間の明るさはそのままに、空の青さを戻していきます。
1. レベル補正のレイヤーを選択。
プロパティウィンドウの『反転』をクリック。
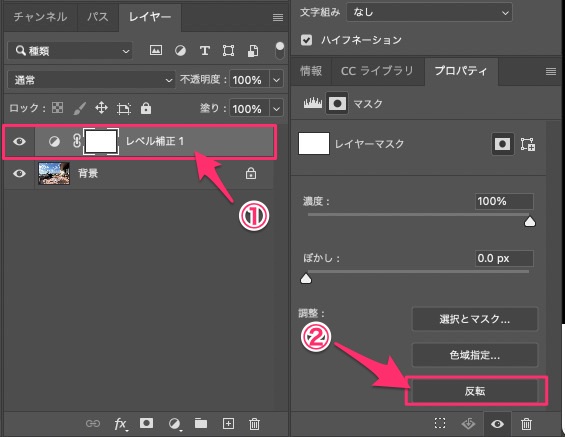
プロパティのウィンドウが見つからない場合は、メニューの「ウィンドウ」から、「プロパティ」にチェックをいれよう
2. レベル補正のレイヤーにある四角が黒くなっているのを確認します。
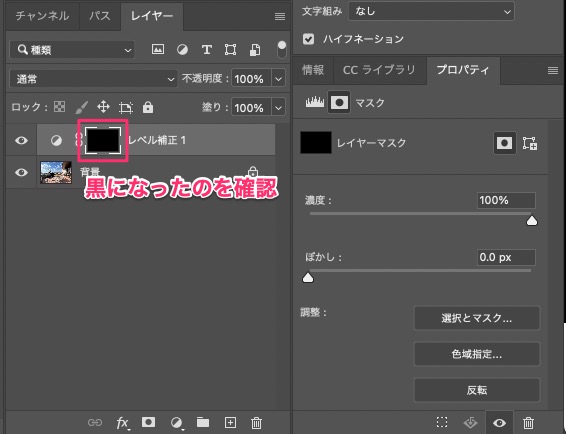
四角が黒くなると、さっき明るくした画像が元の明るさに戻っていると思います。
(黒になると、レベル補正の効果が適用されなくなります。)
3. ツールメニューから「ブラシ」を選択。
色は「白」にします。
ブラシのサイズは、被写体をなぞれるサイズにしましょう。
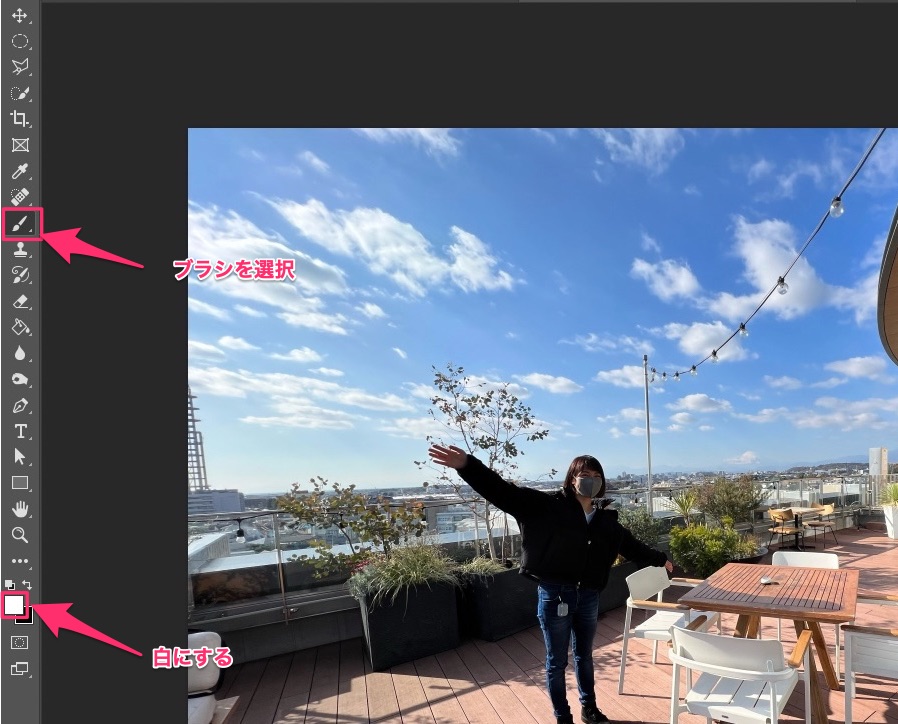
4.もう一度、レベル補正レイヤーの黒い四角が選択されていることを確認します。
確認できたら、被写体を白いブラシでなぞります。
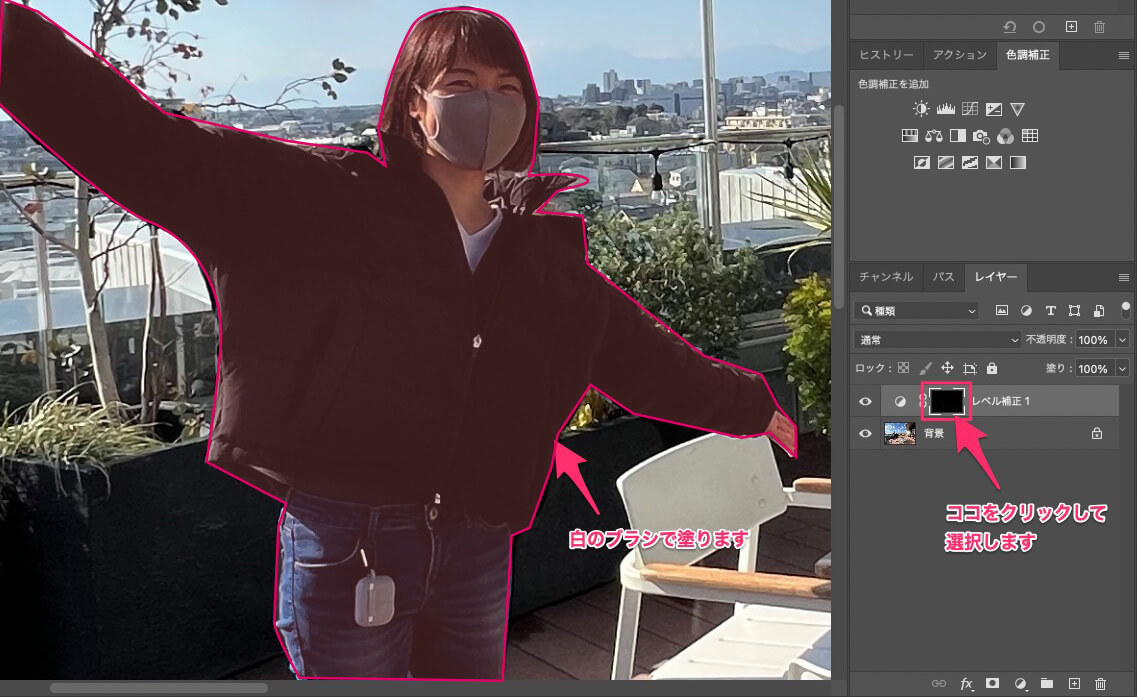
白いブラシで塗っても、白くならず、なぞった部分が明るくなると思います。
(白くなっちゃったら、もう一度”2.”を確認しましょう)
ブラシの大きさ・固さを調整しつつ、丁寧になぞっていくと、とても自然な仕上がりになります。
黒い四角を選択して塗ることで、レイヤーマスクの機能を使って、被写体だけにレベル補正した明るさを適用さています。
マスクがどんなものかわかってくると、色々な画像を加工するのが楽しくなってきますよ。
それでは、良きフォトライフを〜٩( ’ω’ )و

